 WinCC Unified Simulation mit simulierter S7-1500 CPU
WinCC Unified Simulation mit simulierter S7-1500 CPU
Erstellt von: Fachberatung Deutschland am: 24.04.2024 18:25 (0 Antworten)
Bewertung  Dank 2
Dank 2

1 Einträge
| 24.04.2024 18:25 | |
|
Beigetreten: 01.02.2021 Letzter Bes: 30.10.2024 Beiträge: 1463 Bewertung:
|
Es kann eine Kommunikation von einem simulierten Unified Panel zu einer in S7‑PLCSIM oder in S7‑PLCSIM Advanced simulierten PLC hergestellt werden. Die nötigen Schritte für beide Varianten werden im Folgenden erklärt: WinCC Unified Simulation 1. HMI-Verbindung im TIA-Portal einrichten 2. Simulation des Panels starten Hierzu muss das gewünschte Panel durch Anklicken ausgewählt werden und danach die Simulation mit dem Simulationsbutton oder über die rechte Maustaste im Menü oder über die Tastenkombination STRG+SHIFT+X gestartet werden. Im TIA Portal V19 öffnet sich danach automatisch ein Browserfenster mit dem simulierten Panel. Wie die Simulation bei Vorgängerversionen geöffnet werden kann, wird hier erklärt. In allen Feldern, die mit PLC-Variablen verknüpft sind (siehe nächstes Bild), werden zunächst gelbe Warnsymbole ausgegeben, da noch keine Verbindung zu einer PLC besteht. S7-PLCSIM 3. Bevor die Simulation der PLC gestartet werden kann, muss in den Projekteigenschaften (Rechtsklick auf Projektname -> Eigenschaften) die Simulierbarkeit der Bausteine aktiviert werden 4. Simulation des PLC starten Hierzu muss, wie im 2. Schritt, die PLC durch Anklicken ausgewählt und die Simulation mit dem Simulationsbutton gestartet werden. Jetzt öffnet sich automatisch die PLCSIM und es wird automatisch ein Workspace mit einer Instanz angelegt. Im TIA-Portal öffnet sich auch automatisch der Lade-Dialog. Wenn damit das Programm in die Simulation geladen wird und die Instanz in RUN versetzt wird, ist die Verbindung zur Unified-Simulation hergestellt. S7-PLCSIM Advanced Die Schritte 1-3 sind identisch zu dem Vorgehen mit einer S7-PLCSIM 5. S7-PLCSIM Advanced starten, Instanz erstellen und Starten: Für eine lokale Kommunikation kann unter Online Access entweder PLCSIM oder TCP/IP ausgewählt werden. Einstellung PLCSIM: Hier wird die Kommunikation, wie bei PLCSIM über einen Softbus realisiert. Diese Einstellung funktioniert nur, wenn TIA-Portal und PLCSIM auf demselben Rechner/derselben VM installiert sind. Hier muss der Instanz keine IP-Adresse oder Subnetzmaske zugewiesen werden. Vorteil: Man kann eine Verbindung einfach und schnell aufbauen ohne Rücksicht auf die IP-Adressen der Netzwerkadapter und das Programm kann nicht versehentlich auf eine reale Hardware geladen werden. Einstellung TCP/IP: Hier wird die Kommunikation über eine simulierte Netzwerkschnittstelle realisiert. Vorteil: Diese Schnittstelle verhält sich, wie die Schnittstelle zu einer realen Hardware. Man kann damit die Vorgehensweise des Verbindungsaufbaus zu einer realen PLC üben. Wichtig ist, dass hier für die Kommunikation <Local> ausgewählt wird. Neben dem Namen und der Art der PLC (z. B. S7-1500) muss hier auch die IP-Adresse und die Subnetzmaske der Instanz festgelegt werden. 6. Außerdem muss in der Systemsteuerung die PG/PC-Schnittstelle 'Siemens PLCSIM Virtual Ethernet Adapter.TCPIP.1' auf <aktiv> und der Zugangspunkt auf S7ONLINE (Step 7) gestellt werden Bitte weisen Sie im Windows unter Netzwerkverbindungen dem Netzwerkadapter <Siemens PLCSIM Virtual Ethernet Adapter> eine IP-Adresse im gleichen Subnetz der Instanz zu. 7. PLC-Programm in die Simulation laden Rechtsklick auf die PLC -> Laden in Gerät -> Hardware und Software (nur Änderungen). Danach öffnet sich folgendes Fenster, in dem die PG/PC-Schnittstelle eingestellt werden muss. Wenn die Softbusvariante mit PLCSIM gewählt wurde, sollte für die PG/PC-Schnittstelle bereits PLCSIM voreingestellt sein. Mit der Schaltfläche <Laden> wird das Laden in die Simulation gestartet. Die Verbindung zu der Unified-Simulation ist dann hergestellt. Weitere Informationen: FAQ Verbindung zwischen simulierten CPU S7-1500 (S7-PLCSIM Advanced) und WinCC Unified PC Runtime herstellen Hinweis: Die in diesem Artikel beschriebene Vorgehensweise bezieht sich auf den Zeitpunkt der Erstellung dieses Artikels (Stand: April 2024). Viele Grüße Eure Fachberatung Deutschland (JD) |
Für diesen Beitrag bedanken sich
|
|



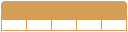
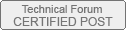

Folgen Sie uns auf