Rating  Thanks 3
Thanks 3

6 Entries
| 12/18/2011 4:31 AM | |
|
Posts: 8 Rating: |
Dear Sir, Can I open Step_7_300 projects in Step 7 Lite version ? If can; what're the steps should I follow ? Thank U, k_power. |
| 12/19/2011 1:24 AM | |
|
Joined: 9/27/2006 Last visit: 2/28/2025 Posts: 12342 Rating: |
Hello k_power: Maybe these FAQs can answer your question: What are the essential differences between STEP 7 Lite and STEP 7 / STEP 7 Professional? How can you use the configuration data of a STEP 7 Mini project in STEP 7 Lite? How can you transfer a STEP 7 / STEP 7 Mini user program to STEP 7 Lite? Hope this helps, Daniel Chartier |
This contribution was helpful to
|
|
| 12/20/2011 1:57 AM | |
|
Joined: 9/27/2006 Last visit: 2/28/2025 Posts: 12342 Rating:
|
Hello k_power;The procedure is well described both in the Simatic Manager Online help and in the "Programming with Step 7" manual. The version I have is for Step 7 5.4, but it shgould apply to any version. here is a link to version 5.5: SIMATICProgramming with STEP 7 V5.5 13.5 Creating STL Source Files 13.5.8 Generating STL Source Files from Blocks You can generate an STL source file which you can edit with any text editor from existing blocks. The source file is generated in the source file folder of the S7 program.
To generate a source file from a block, proceed as follows: 1. In the program editor, select the menu command File > Generate Source File. 2. In the dialog box, select the source file folder in which you want to create the new source file. 3. Enter a name for the source file in the text box. 4. In the "Select STEP 7 Blocks" dialog box, select the block(s) which you want to generate as the given source file. The selected blocks are displayed in the right list box. 5. Confirm with "OK." One continuous STL source file is created from the selected blocks and is displayed in a window for editing.
13.5.10 Exporting Source Files To export a source file from a project to any destination directory: 1. Select the source file in the source file folder. 2. Select the menu command Edit > Export Source File in the SIMATIC Manager. 3. Enter the destination directory and file name in the dialog box displayed. 4. Click the "Save" button. |
This contribution was helpful to
|
|
| 12/22/2011 3:40 AM | |
|
Posts: 8 Rating: |
Hello Daniel Chartier, First Many thanks 4 your great explanation.....!!!! But,When I export sorce files; after selecting sorce file and follow the step Edit > Export Source File in the SIMATIC Manager. The "Export Source File in the SIMATIC Manager" command is'nt activated as I shown the following print screen page. Please look at the attached image and tell me what should I do..? Thank you, k_power. Attachmentex1.zip (173 Downloads) |



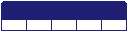


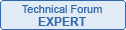
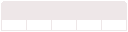

Follow us on